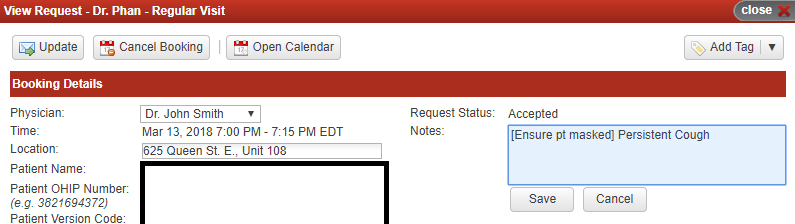Editing Appointments
Editing an Appointment
Introduction
Once a patient schedules an appointment online, clinics sometimes need to make adjustments:
e.g. if the patient calls in to cancel or reschedule.
e.g. if the clinician's schedule changes.
e.g. if internal prep / messages need to be set.
In most situations, there are two ways to make the change, from within Veribook, and from within OSCAR, with mostly slight differences in outcomes. One key distinction is that when making a change within OSCAR, notifications are NOT sent to the patient. This is because in our experience clinics will make changes to appointments in many situations where they would NOT want the patient to be sent anything. We default to this to avoid creating confusion that may impact patient care.
This tutorial covers the following topics.
Viewing appointments booked online
Cancelling appointments
Changing the length, date, or time
Changing / setting the patient
Reassigning between clinicians
Adding internal comments
1. Viewing an Appointment (OSCAR)
If you're reading this tutorial, you really should know how to do this already!
The general idea is that appointments booked online should appear in OSCAR exactly the same as if the appointment was booked manually.
1. Viewing an Appointment (Veribook)
It is easiest to access a specific appointment within Veribook by using the link added into the Notes field of an appointment within OSCAR. Just copy and paste the link into another browser window.
Once you login, you'll see that particular appointment within Veribook.
Veribook also has a dashboard separate from OSCAR that can be used. Sign into https://veribook.com and follow our standard tutorials. This is not the recommended approach though.
2. Cancel an Appointment (OSCAR)
Advantages? Cancelling an appointment within OSCAR is the fastest way (for staff).
How? Cancel the appointment within OSCAR like you normally would:
e.g. changing the status to cancelled
e.g. using the Cancel Appt button
e.g. deleting the appointment
Notes? Patients will not be notified by Veribook of the change.
It will require up to 60 minutes before the change is reflected within Veribook (although rest assured, patients cannot double book during this period regardless).
2. Cancel an Appointment (Veribook)
Advantages? The patient will receive a notification, you can include a message, and the time-slot will be immediately made available to other patients without any delay.
How?
Follow the Viewing an Appointment (Veribook) tutorial
Optionally, add a message into the messages section
Click the Cancel Booking button
Notes? While the patient will be sent a notification that the appointment has been cancelled, we strongly recommend that patients be contacted by phone as well.
3. Changing the Length, Date, or Time (OSCAR)
Advantages? Adjusting the length, date, or time within OSCAR is the fastest way (for staff).
How? Our recommendation is to edit the appointment within OSCAR by modifying the Date, Start Time, or Duration fields as needed, then using the Update Appt button.
Notes? Patients will not be notified by Veribook of the change immediately, but the new date/time will be used for the purpose of future reminders.
It will require up to 60 minutes before the change is reflected within Veribook (although rest assured, patients cannot double book during this period regardless).
Changing the “type” of an appointment is not supported (E.g. from in-person to virtual). In this situation, our recommendation is to cancel the existing appointment and create a new appointment entirely.
Using OSCAR's Cut and Paste or Move feature is not recommended in this situation. The reason is because this feature deletes the original appointment within OSCAR, which cancels the matching Veribook appointment. This means:
Reminders for the new appointment time will not be sent.
Patients will see the original appointment as cancelled within Veribook, and will not be able to cancel or reschedule it.
There might be confusion between the clinic and patient.
3. Changing the Length, Date, or Time (Veribook)
Advantages? A notification can be optionally sent, you can include a message, and the old time-slot, if applicable, will be immediately made available to other patients without any delay.
How?
Follow the Viewing an Appointment (Veribook) tutorial
Either:
Select a different standard appointment slot using the options towards the left.
Set the From Time and To Time manually by typing into the boxes towards the right.
Optionally, add a message into the messages section
Click the Update button
Select whether or not to send the patient a notification
Notes? Even if using Veribook to send a notification that the appointment has been modified, we strongly recommend that patients be contacted by phone as well.
Changing the “type” of an appointment is not supported (E.g. from in-person to virtual). In this situation, our recommendation is to cancel the existing appointment and create a new appointment entirely.
4. Changing / Setting the Patient to a relative (OSCAR)
Advantages? This is the only way to change the patient associated with a particular appointment, or to set the patient if there’s not currently one (e.g. in a walk-in scenario).
You might do this if a parent calls in to switch an appointment from one child to another. We recommend only doing this for related patients who share the same email address.
How? Edit the appointment within OSCAR like you normally would:
Open the appointment within OSCAR
Change or set the patient within OSCAR
Select the Update Appt button
Notes? Patients will not immediately be notified by Veribook of the change. However, the change will be reflected within Veribook, including in the reminder sent to the patient (at the email address that the appointment was originally booked with). For this reason, do not reassign appointments to unrelated patients.
4. Changing the Patient (Veribook)
Changing the patient associated with a particular appointment is not possible within Veribook.
Notes? It is possible to manually edit the patient name supplied by the patient within Veribook, but this does not have the effect of updating the patient associated with this appointment within OSCAR.
We recommend that any changes to the patient associated with a particular appointment be made within OSCAR.
5. Reassigning Between Clinicians (OSCAR)
Advantages? Reassigning within OSCAR permits reassigning appointments to clinicians not synchronized with Veribook (e.g. short-term residents and locums).
How? Use OSCAR's Cut and Paste feature to move an appointment from one clinician to another.
Notes? Patients will not be notified by Veribook of the change.
Additionally, as use of OSCAR's Cut and Paste feature deletes the original appointment within OSCAR, the matching Veribook appointment actually gets cancelled. This means:
Reminders will no longer be sent for this appointment.
Patients will see the original appointment as cancelled within Veribook, and will not be able to cancel or reschedule it.
If the above limitations are relevant, reassign the appointment within Veribook instead.
In any event, it will require up to 60 minutes before the change is reflected within Veribook (although rest assured, patients cannot double book during this period regardless).
5. Reassigning Between Clinicians (Veribook)
Advantages?
Reminders will continue to be sent.
The appointment will not appear cancelled within Veribook.
Patients can still cancel or reschedule the appointment.
A notification can be optionally sent to the patient.
A custom message can be optionally included.
The old time-slot will be immediately made available to other patients without any delay,
How?
Follow the Viewing an Appointment (Veribook) tutorial
Select a different clinician from the drop down menu
Either:
Select a standard appointment slot using the options towards the left.
Set the From Time and To Time manually by typing into the boxes towards the right.
Optionally, add a message into the messages section
Click the Update button
If this particular clinician is not configured in Veribook to be available for this particular appointment type at this particular time, you may need to click through some warning messages - don't be alarmed!
Select whether or not to send the patient a notification
Notes? Even if using Veribook to send a notification that the appointment has been modified, we strongly recommend that patients be contacted by phone as well.
6. Adding Internal Comments (OSCAR)
Advantage? Adding an internal comment within OSCAR is the fastest way.
How? Edit the appointment within OSCAR like you normally would:
Open the appointment within OSCAR
Edit the text within the Reasons field
Select the Update Appt button
Notes? The modified Reason, while synchronized to Veribook, will not be visible to patients.
Also, adding internal comments into the Notes field is not recommended as Veribook make use of this field to supply a link to easily access a particular appointment within Veribook.
6. Adding Internal Comments (Veribook)
Advantage? None.
How?
Follow the Viewing an Appointment (Veribook) tutorial
Select the Notes field
Edit the text within this Notes field
Click Save
Notes? It is not necessary to use the Update button.
It is possible to manually edit the reason for visit supplied by the patient within Veribook, but this does not have the effect of updating the reason or visit associated with this appointment within OSCAR.